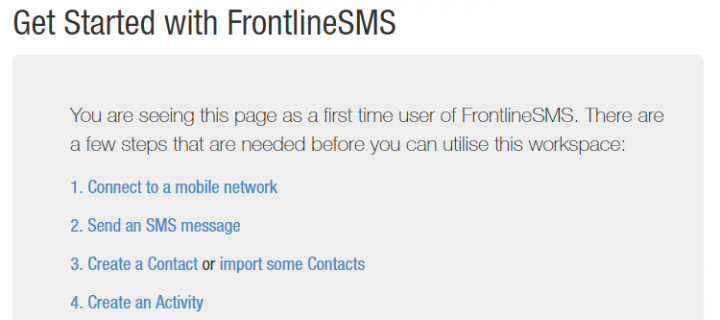Only a few years ago, what was considered ‘innovative’ was using phones – in any way possible – to engage with communities. Time moves quickly, eh? With the advent of chatbots and messaging apps, using ‘plain old’ SMS seems relatively stone-age. Yet, in many communities where UNHCR works, mobile phones are one of the most prevalent and preferred channels of communication. Despite the wealth of software, products and services available – and the case studies demonstrating how SMS technology can be used – it still isn’t a ‘given’ that such services will exist or even be considered in different humanitarian contexts. With this blog post, we’re trying to unpack and address the challenges of using SMS in humanitarian contexts. We’ve taken some of the best offerings available and demonstrate how you can set up a two-way SMS system within a matter of minutes.
Can’t I just use my mobile phone?
This isn’t as crazy a suggestion as it might sound – and should really be
Previously, UNHCR Innovation has tried to operationalise two-way SMS through the creation of a dedicated project: ‘Ascend’. Because of our investment here, and our collaboration with FrontlineSMS / SIMLab as part of the CDAC Network, we’re often inclined to use FrontlineSMS given its simplicity, ease-of-use and low barriers to entry for our field operations (we demonstrate this in our video below). But as always, check your specific requirements to ensure that the solution on the table fits your needs. Read more in this blog.
Web Aggregators
There’s a lot of noise currently about how web-aggregator services such as Twilio and Nexmo are revolutionising the way companies, and organisations are communicating. But what actually are they and what do they do? From the Twilio website: “Simply put, Twilio is a developer platform for communications. Software teams use Twilio API to add capabilities like voice, video, and messaging to their applications….Behind Twilio API is a Super Network, a software layer that connects and optimizes communications networks around the world” Essentially what this means is that Twilio (and their competitors) are working with Mobile Network Operators, and other communications providers, to wrap potential communication options in an interface which web developers can speak to and work with. Rather than your organisation going out and brokering these different relationships with every company, you can rely on the web aggregators to do this. These aggregators are consistently brokering relationships with thousands of wireless carriers globally. Sounds great? It has the potential to be, but in many of the countries where UNHCR is operating, there are limitations to the services they currently provide.
From scanning through the geographical options on some of the major aggregation platforms, there are very few countries in Africa and the Middle East in which two-way SMS is supported. To move away from one-way messaging towards building
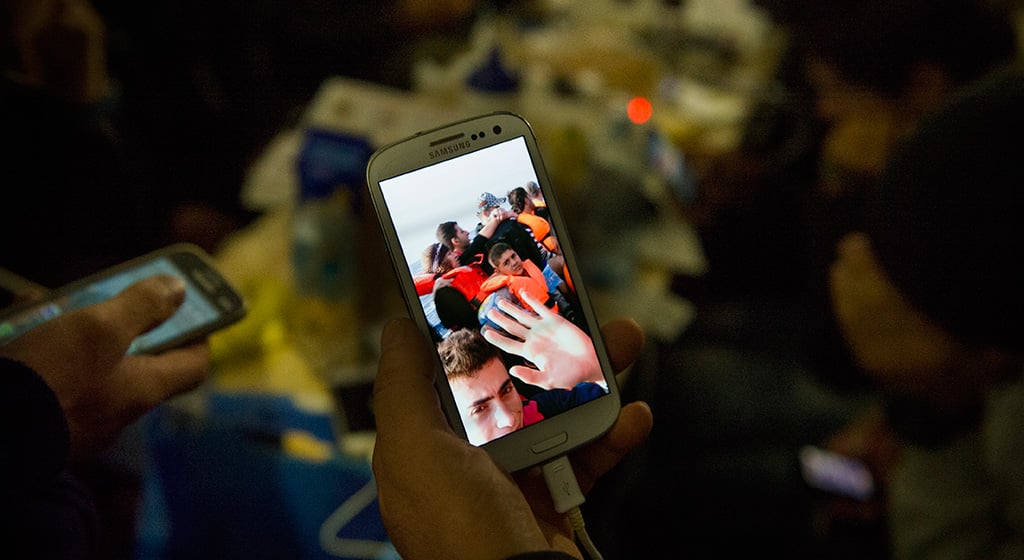
OK, let’s do this.
So now we’ve established that SMS is a channel our community is using, understand our requirements, and have done our background research on tools, We’ll now get started with sending SMS out to the community. As mentioned above we’ve spent more time working with FrontlineSMS than other tools – and are quite a fan of their free desktop app – so we’re going to show you how you can get started with this technology in this post.
The right tools for the job.
In terms of hardware, the requirements are pretty bare-bones for FrontlineSMS. A computer (and it doesn’t have to be a good one – basically with access to the internet, and an updated operating system and web browser) and a relatively new Android smartphone should do the trick. And of course SIM cards as applicable. You might also want to send messages using multiple networks (different MNOs) which would require more SIM cards, and of course more phones. In terms of software, you can download the Frontline SMS desktop app for your operating system. On the Android device, you’ll want to download the dedicated FrontlineSync App; this builds the bridge between the phone / SMS functions and the computer. For those adamant in making things tricky for
FrontlineSMS How-to Video: English
FrontlineSMS How-to Video: French
Setting up the system
There’s actually some great guides from the FrontlineSMS team on how to set up a system. They’ve recorded the above videos that help you get started quickly – in both English and French. The videos focus on setting up the paid-for FrontlineCloud with FrontlineSync, or Frontline Desktop with a USB Modem (see above). From our experience we’ve found that a common ‘use case’ is to use Frontline Desktop with FrontlineSync – we want to detail this set-up to make this as easy as possible for you. FrontlineSMS have their guide on how to do this available here, we’ve also detailed the basics in 4 easy steps, along with the video at the end of this article.
1. Download and setting up Frontline SMS Desktop and FrontlineSync Android App The software setup is as simple as downloading the desktop app here. Also, on your Android device (with the right SIM card) downloading the Frontline Sync App from the Play store here. Follow the step-by-step instructions of the installer package.
2. Setting up your Connection When complete, the local desktop version of Frontline SMS will be hosted within the browser and the URL will look something like this: http://localhost:8130/help/firsttime
The opening page actually provides a step by step guide to getting started. The first step is to connect the Frontline Desktop Application to the mobile device through the Frontline Sync app. When clicking on “Connect to a mobile network” a tab will open that prompts connection with the FrontlineSync Application.
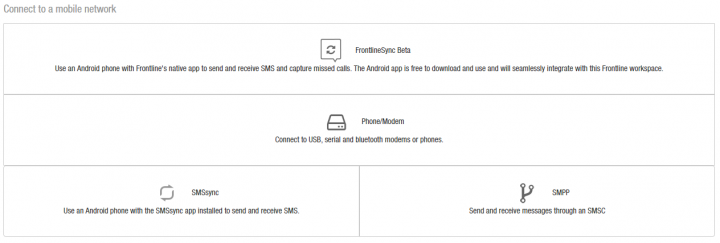
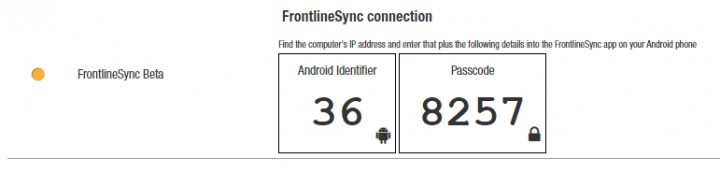
When logging into the app select the option “Connect to FrontlineSMS Desktop over LAN instead”. You need to enter three pieces of information. The passcode and Android identifier are clearly displayed within FrontlineSMS desktop.
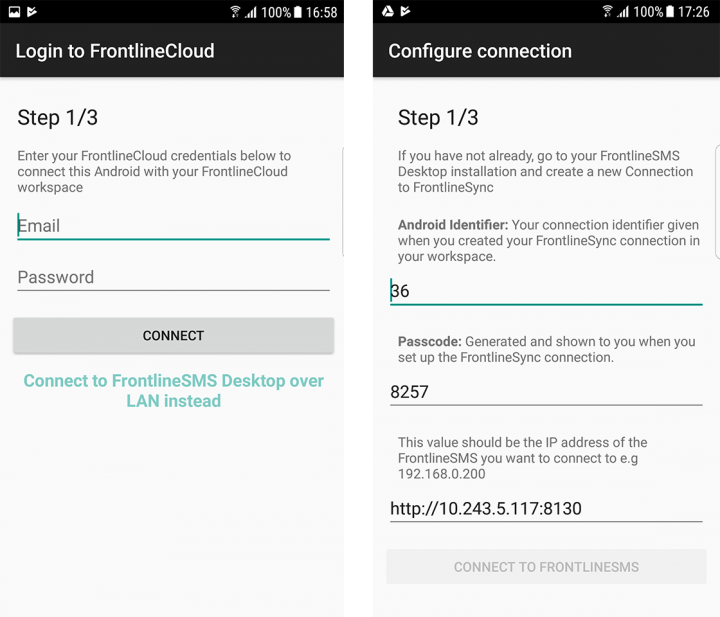
For the IP address which is also required, this will depend on a couple of things. Firstly, it would be a good move to ask your IT system administrator whether you have a static IP address established as this will ensure your connection doesn’t drop if/when your IP changes. To find out your IP address on a Windows machine open up ‘Command Prompt’ (search or look under ‘Windows System’ in Windows 10, and input ‘
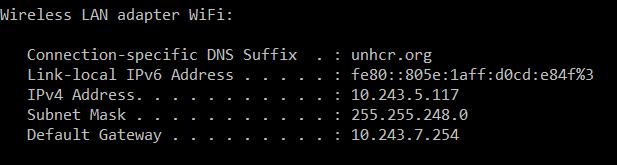
Once connected you will see a literal green light, noting that everything is working as it should. You can also change the sync settings on your Android device as per the below screenshot.
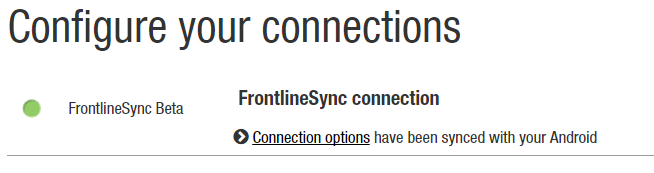
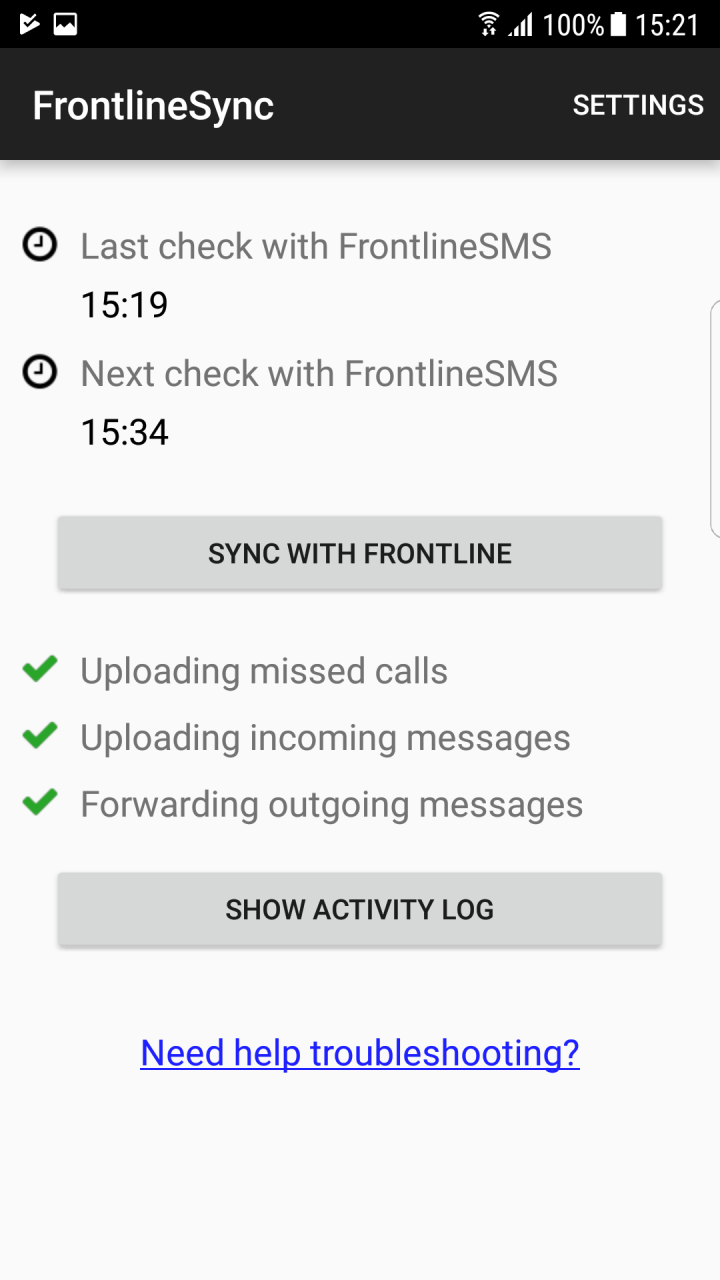 3. Prepare your Contacts With the connection established, the first step is to bring contacts into the system before sending messages. While you can add contacts one by one, the easiest way is to go to the “People” tab and import contacts from an Excel (or other spreadsheet) file. This way you can add hundreds or even thousands of contacts very quickly.
3. Prepare your Contacts With the connection established, the first step is to bring contacts into the system before sending messages. While you can add contacts one by one, the easiest way is to go to the “People” tab and import contacts from an Excel (or other spreadsheet) file. This way you can add hundreds or even thousands of contacts very quickly.
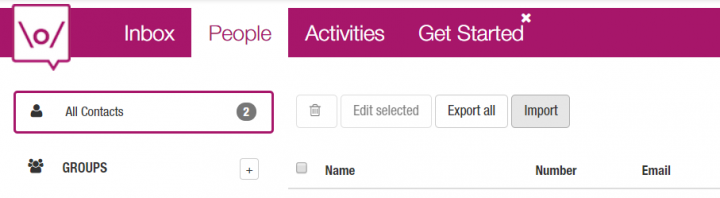
It is then possible to bracket users into groups; users can be part of multiple groups. By doing this, you can send messages to specific groups for different purposes.
4. Send messages Once you have uploaded your contacts and created one or many groups as necessary, the screen immediately gives you the option to “Send SMS”. A tab will open up. Here you can select individual contacts, groups or a combination. Then you can input your message and include what the system notes as ‘dynamic variables’ by using the magic wand. For example, if you want to personalise each message with the person’s name, you can pull that from the contact list (a little bit like a mail merge!).
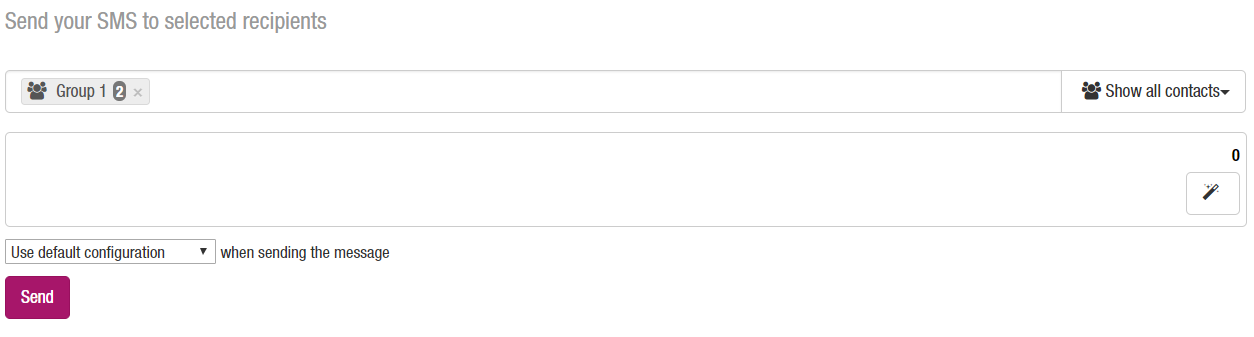
If you’ve only set up one connection, the default should be your FrontlineSync connection, otherwise select this from the list and click send. When the system synchronises with the FrontlineSync app, the queued messages will be pushed to the device for sending.
Video: Set up a system to manage your SMS in two minutes
We wanted to test how easy this could be, and always like to challenge ourselves! Could we set up our own SMS system in two minutes? With the right hardware and software and having reviewed guidance from FrontlineSMS we took on the challenge. We filmed this video in one take: